How To Face Swap In Photoshop
How to Swap Faces in Photoshop
- Open up your image files in Photoshop
- Select the face up yous want in your final photo
- Copy the image
- Paste the image
- Resize the epitome
- Re-create your background layer
- Create a clipping mask
- Create a slight overlap of the face with the body
- Delete the face from the trunk layer
- Select the body and face layers
The Photoshop face swap is an image-editing technique that allows you to essentially swap faces of different people using Photoshop. The Photoshop face up bandy technique is peculiarly useful for ecommerce brands who want to brand the most of their production photography investments.
In that location are many reasons you'd want to do a Photoshop face swap, including:
- Adding variety to the models featured in your production photos (call up, consumers similar to see people who look similar them)
- Using a shot where everything merely the model'southward face up was in the right position
- Making an unhappy or angry child happy over again
In this commodity, we'll acquire the Photoshop face up swap and blend technique in merely 10 easy steps.
Receive gratis ecommerce & production photography tips
Editor's notation: Nosotros're using Photoshop 2018 Creative Cloud. For other versions, the steps may vary.
Footstep one: Open your image files in Photoshop
Open the two headshots in Photoshop by clicking File and selecting Open from the dropdown bill of fare. It'll open a new window where you can select the photos.

You lot can select both by holding the CTRL fundamental (COMMAND on a Mac) while y'all click the 2d file.
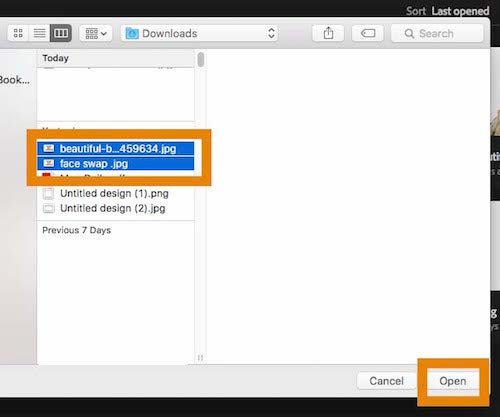
Step 2: Select the face you lot want in your final photograph
Click on the file tab that corresponds to the face that you lot desire in the terminal photo. Select the Lasso Tool by pressing L on the keyboard or selecting it from the tool card. Carefully trace around the eyebrows, nose and lips.

It's best to select only the most highlighted portions of the face then that yous can swap faces with a more realistic outcome. It'll take a flashing dotted line effectually information technology when you're finished.

Footstep 3: Re-create the image
Click CTRL+C (or Command+C for Mac users) to copy the option. Make certain the dotted line is still flashing.
Footstep four: Paste the prototype
From the tabbed workspaces, select your workspace that contains the face up from your original shot that you desire to supersede. This will be your "body" layer. Press CTRL+V (Control+V on Mac) to paste the copied confront to the photo. Then press CTRL+D (Control+D for Mac users) to deselect the face and remove the flashing line.

Stride v: Resize the image
Adjust the layer to 30% opacity and then that y'all can run into beneath the layer. Using CTRL+T (Command+T for Mac), position the face by lining up the optics and mouth, stretching as needed to get them to line upwardly equally closely as you tin.

To adjust the face proportionately hold the Shift key and click the box and drag. If you hover near the corner, information technology will give you lot rotation toggles that allow you lot to turn the image.

Getting the faces to line upwards well will require some patience, and a picayune trial and error using your eye to detect the position that looks most natural.
Once you're happy with the placement, press Enter to finalize your placement. This is really important. If y'all forget to press Enter when you finish, all of your hard work volition exist lost.
Then adjust the layer opacity back to 100%.
Step 6: Copy your background layer
Side by side, you'll need to duplicate your background layer. From the layer menu select your background layer. Y'all tin right click and select Indistinguishable Layer or use the keyboard shortcut by pressing CTRL+J (Control+J on Mac).
Rename the re-create layer "body" equally information technology will brand up the majority of your final photo. Become ahead and click on the Visibility Center to hide the groundwork layer.

Step vii: Create a clipping mask
Printing CTRL (COMMAND on Mac) while clicking the thumbnail of the confront layer. This volition select the shape of the face on all layers.

Select the body layer and click on the Visibility Eye of the face layer to hibernate it. After the background and face layer are hidden you lot will only encounter the layer you have selected.
Step viii: Create a slight overlap of the face with the body
Go to the Photoshop bill of fare in the header and click Select. Then choose Modify and select Contract.

In the dialogue box, type 10 pixels. This will shrink the clipping mask by 10 pixels which will allow the face to overlap the body past a few pixels.

Step 9: Delete the face from the torso layer
While the trunk layer is still selected, pressDelete or Backspace to remove the expanse beneath the confront. Press CTRL+D (COMMAND+D on Mac) to deselect.
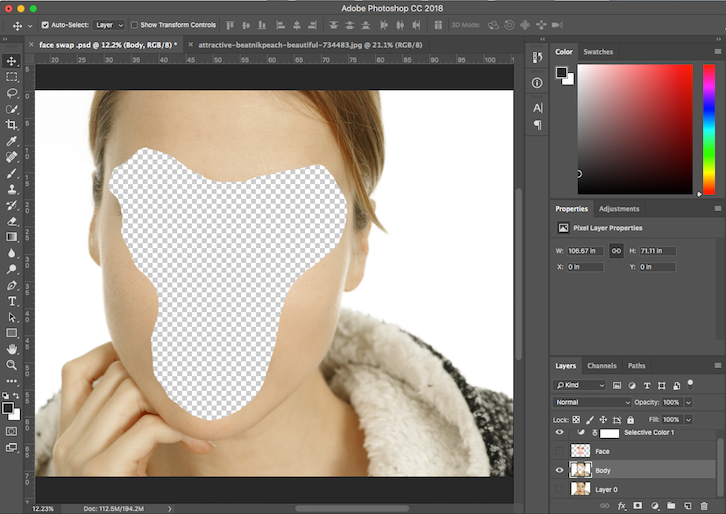
Stride 10: Select the torso and face up layers
Become to Edit in the Photoshop carte du jour. Select Auto-Blend Layers from the dropdown menu.

A box will pop up (see screenshot beneath). Select Panorama and cheque the box for Seamless Tones and Colors and Content Enlightened Fill up Transparent Areas earlier clicking OK.

Here's what you lot'll be looking at:

And your final image should like this:

How Do You lot Change Pare Color in Photoshop?
There are several techniques you can utilise to change skin colour in Photoshop. We recommend first using the auto-blend part and selecting the naturally highlighted areas of the face. This makes the blending wait more natural even in cases where the tones may not match perfectly.
If yous need to alter the peel colour for your Photoshop confront swap, instead of following Step 10 in the tutorial, you could also try 1 of the following:
- Appraise the departure in brightness and color of the two images. Then using Hue, Saturation, Brightness and a Layer Mask y'all can suit each ane independently until you reach the desired tone.
- Another option is to employ the Selective Color Mask. This technique uses a layer mask to protect the areas that do not need color aligning. It alters the CMYK and RGB colors of the layers until they lucifer.
- A 3rd method is to use the Curves office with a Layer Mask to protect areas that do not demand color aligning.
What Is the Layer Mask in Photoshop?
You lot utilise a Layer Mask in Photoshop to select only parts of an image. The Layer Mask hides portions of your photograph from beingness seen. That's why information technology's helpful in the Photoshop face up swap: Information technology preserves parts of the original face up while replacing other parts of the face with a unlike i.
Photoshop automatically creates the Layer Mask as a function of the Auto-Alloy feature.
The Layer Mask uses black and white to announce areas of exposure. The white areas are exposed and the black areas are not. Additionally, y'all tin utilise the Paintbrush tool to employ white or black to the prototype for ameliorate precision.
There are other uses for the Layer Mask, such every bit removing an element or object from an prototype or superimposing multiple images together.
Using the Photoshop Confront Swap Technique in Product Photos
The Photoshop face swap technique can be applied to other scenarios, more than than just switching faces. For ecommerce product photography in particular, the Photoshop face swap has a few potential uses. This means you lot tin can more than easily become varied production photos for a smaller investment.
For example:
- For jewelry product photography, you lot can swap out stones, pendants or gems
- In dress, you tin can switch the designs on a t-shirt

- When you take lifestyle photos with models, you tin employ the Photoshop face up swap to change their hairstyles
- You can change the graphic on a mug or pint glass
- Change the labels on drink bottles, cardboard boxes of food, and other nutrient-related items

Don't have time to do it all yourself? We can apply the Photoshop face swap technique to your product photos for y'all.
Learn more about our image masking photograph-editing services and get a quote in 45 minutes or less
How To Face Swap In Photoshop,
Source: https://pathedits.com/blogs/tips/photoshop-image-swap-blend-technique-10-easy-steps
Posted by: ramseyslin1985.blogspot.com



0 Response to "How To Face Swap In Photoshop"
Post a Comment